发布时间:2023-09-07 15:31:41 访问次数:3298
发布人:优洱士电脑维修
win10蓝屏代码0xc0000001的解决办法
最近有用户在使用电脑的时候出现蓝屏错误代码0xc0000001的问题,不知道怎么解决?我们可以通过电脑自带的修复功能修复它,只要根据下面的流程进行操作即可解决。
蓝屏代码0xc0000001完美解决方法
方法一:
1、首先使用电脑系统自带的修复功能,长按开机键强制电脑关机。
注:如果有重要的资料请先提前备份好,否则会被全部删除。

2、关机后,点击一电源键再次开机,显示桌面后,再次按住电源键强制关机。
3、然后再次开机,出现桌面再次强制关机,如此重复3次操作后,
会出现“请稍后,正在准备自动修复”的提示。我们就不需要再次重启了。
大家也可以在启动的时候按住“shift+F8”来打开进入恢复的界面。

4、然后会出现一些选项,我们选择“高级选项”。

5、再选择“疑难解答”。
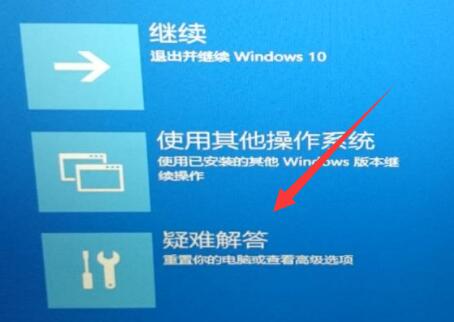
6、再打开一次“高级选项”。
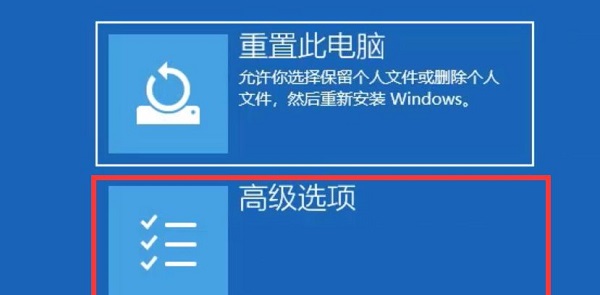
7、最后使用其中的“系统还原”功能还原即可解决。
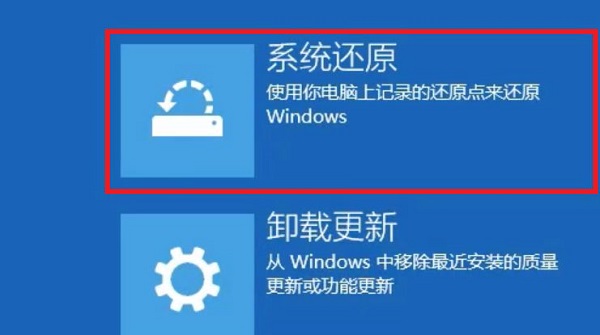
方法二:
1、如果还是不行,使用上面的操作回到刚刚的界面。
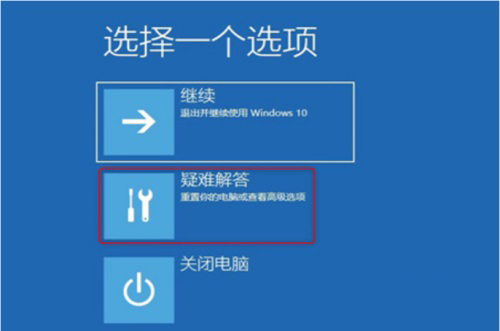
2、这次我们选择高级选项里的“启动设置”
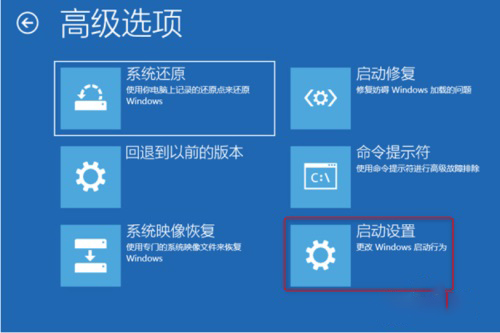
3、等到重启完成后进入启动设置菜单,选择“启用安全模式”。
4、最后按下“win+i”打开设置选择“应用”。
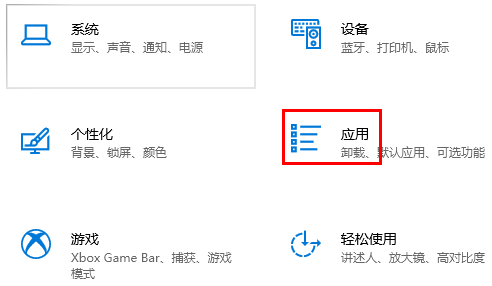
5、然后点击左侧的“应用和功能”,将最近下载的软件卸载即可。
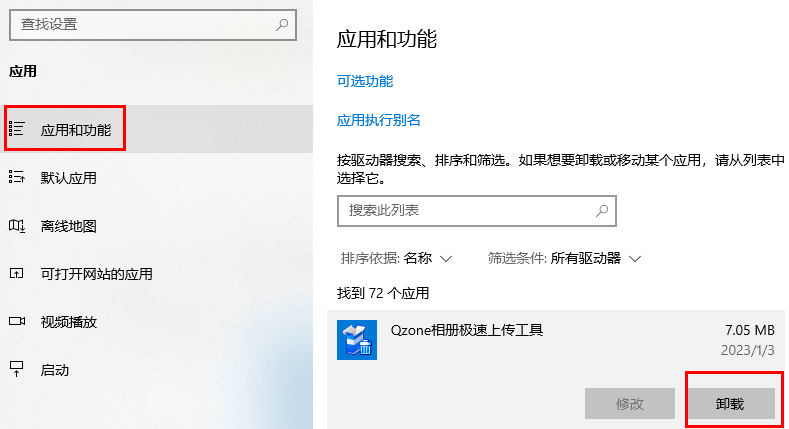
方法三:
1、首先我们需要准备一块系统u盘,然后下载一个win10系统将它放到u盘中。【点击下载】
2、准备完毕后,将u盘插入到我们的电脑中。使用热键进入bios设置,将u盘设置为第一启动。

3、接着会进入windows10安装界面,点击左下角的“修复计算机”
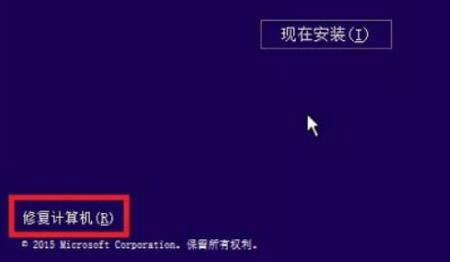
4、然后在其中选择“启动修复”,等待windows自动修复就可以解决蓝屏0xc0000001代码问题了。
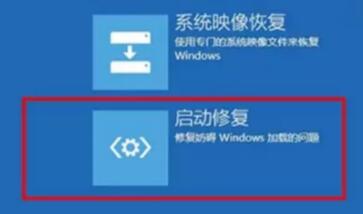
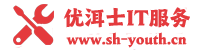
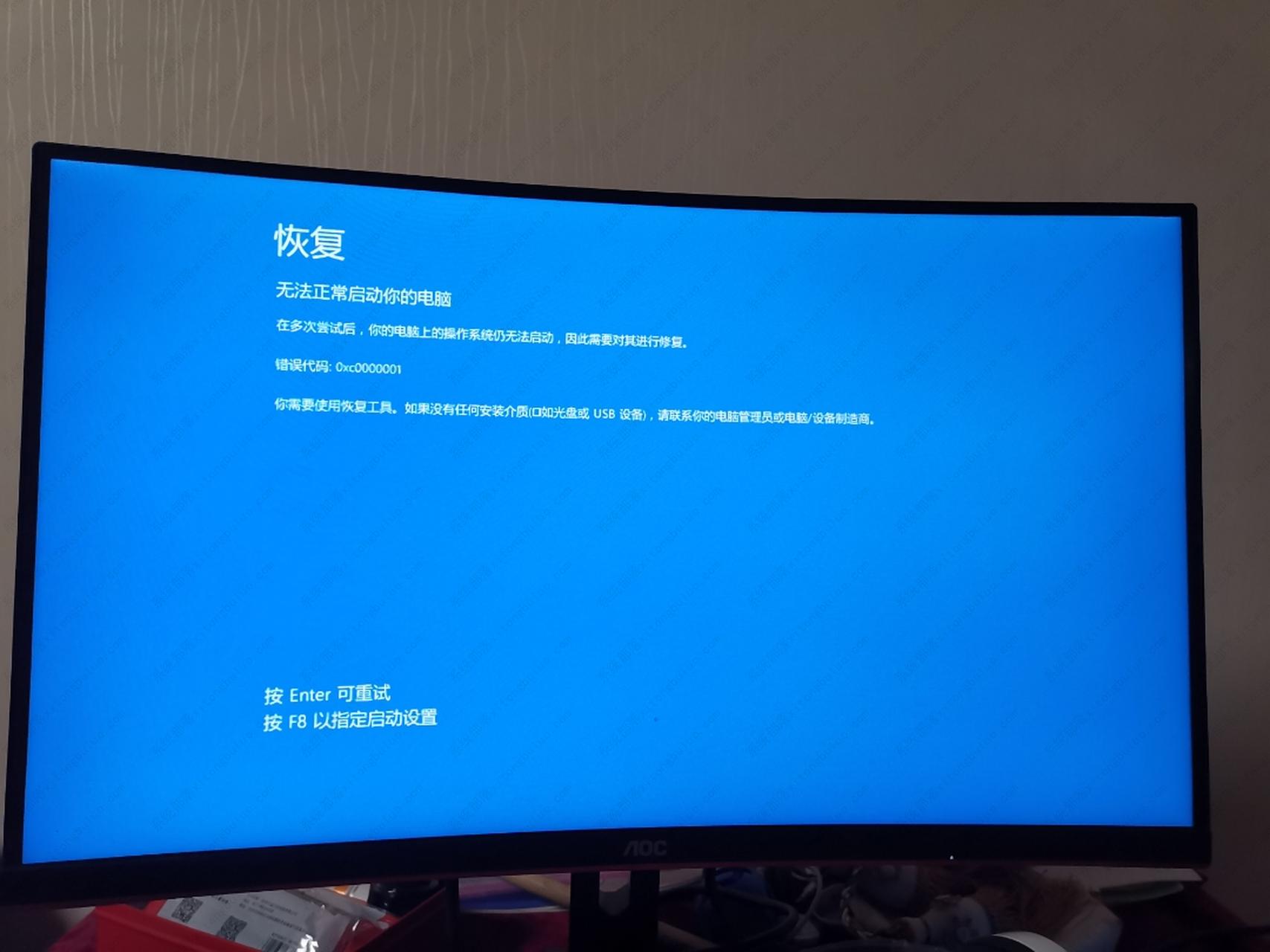
 关注我们
关注我们